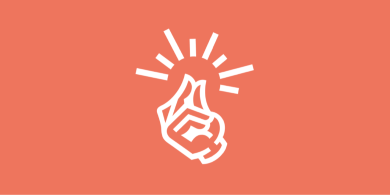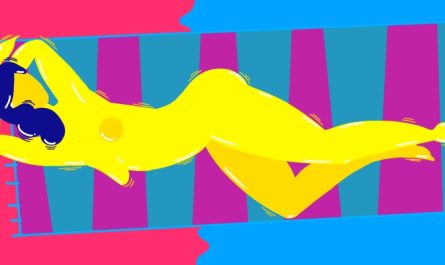Консервные банки и расширители сети с AliExpress не понадобятся.
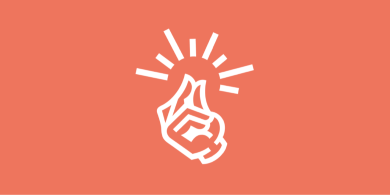
Есть несколько хитростей, позволяющих улучшить Wi‑Fi в труднодоступных местах. Одна из самых действенных — приобрести расширитель беспроводной сети, или, как его ещё называют, репитер. Но это дополнительные траты, а ещё он может быть не особо эффективен, если его от роутера отделяет несколько стен.
Создать дополнительную беспроводную сеть в дальней части квартиры или дома можно также с помощью старого роутера. Есть два варианта, как это сделать:
- Первый потребует протягивания LAN‑кабеля через квартиру. Иногда это не очень удобно, но зато качество связи будет на высоте.
- Второй способ полностью беспроводной. Вы превратите ваш роутер в импровизированный репитер. Правда, скорость и стабильность связи будут зависеть от того, насколько далеко ваш старый маршрутизатор будет стоять от нового.
Открываем настройки старого роутера
Отсоедините ваш компьютер от основного роутера, вынув кабель локальной сети и отключив Wi‑Fi. Затем возьмите старое устройство и подключите его к компьютеру LAN‑кабелем. К интернету его подсоединять необязательно. Включите роутер.
Зайдите в настройки старого роутера. Для этого откройте браузер и введите в поисковую строку адрес 192.168.0.1 либо 192.168.1.1.

Появится меню запроса пароля администратора. Если этого не произошло, загляните в документацию роутера и узнайте, какой адрес по умолчанию устанавливает в его настройках производитель.
Читайте также 🧐 Как настроить роутер без помощи специалиста
Введите логин и пароль — для большинства роутеров это одно и то же слово admin. Если оно не подходит, опять‑таки обратитесь к инструкциям от производителя. Поздравляем, вы открыли настройки роутера.
Вариант 1. Превращаем роутер в проводную точку доступа
Это лучший способ, если вам нужна хорошая скорость соединения и вы не против использования кабеля.
Итак, вы зашли в настройки старого роутера. В зависимости от модели и производителя названия пунктов могут отличатся, но в целом они схожи. Тут нужно сделать следующие три вещи.
Зайдите в настройки LAN и задайте маршрутизатору новый IP‑адрес. Он должен быть таким же, как у основного роутера, но с другой цифрой на конце. Например, если у основного маршрутизатора адрес 192.168.0.1, то у старого должен быть 192.168.0.2. Посмотреть адреса можно в документации или на наклейке на роутере.

Сохраните изменения и подождите, пока устройство перезагрузится. Теперь для того, чтобы зайти в его настройки, понадобится вводить новый адрес.
Снова откройте настройки, зайдите в параметры Wi‑Fi и укажите там название вашей новой беспроводной сети и пароль к ней. Удобнее всего давать похожие имена, чтобы не путаться. Например, если основной роутер раздаёт Wi‑Fi‑сеть под названием Home, то сети на старом роутере лучше дать название Home 2.

Наконец, перейдите в настройки DHCP и выберите опцию «Отключить DHCP‑сервер». Перезагрузите роутер.

Подключите длинный кабель локальной сети к порту LAN своего старого маршрутизатора. Другой конец кабеля вставьте в порт LAN вашего основного роутера.
Затем поставьте старый маршрутизатор в дальней комнате, где сигнал Wi‑Fi не очень хороший, — теперь там появится своя сеть с хорошим уровнем сигнала.
Вариант 2. Превращаем роутер в репитер
Зайдите в настройки старого роутера, как было показано ранее, и откройте там параметры беспроводного режима. Дайте устройству новый IP‑адрес — как у вашего основного маршрутизатора, но с другой цифрой на конце.

Задайте имя и пароль для новой Wi‑Fi‑сети, которую будет раздавать ваш роутер. Как и в предыдущем пункте, названия лучше сделать похожими. Пароль можно задавать любой.

Найдите в разделе настроек беспроводного режима функцию репитера. Она может называться Repeater, Wireless Bridge или WDS на разных моделях.

Включите её. Нажмите кнопку поиска и найдите там ваш основной роутер, раздающий Wi‑Fi. Подключитесь к нему.

Введите пароль от своей Wi‑Fi‑сети и сохраните настройки.

В конце опять откройте настройки DHCP и выберите опцию «Отключить DHCP‑сервер». Перезагрузите роутер.

Теперь поставьте ваш старый роутер в подходящем месте, желательно ближе к середине квартиры. И репитер готов.
Создаём бесшовный Wi‑Fi
Учтите один нюанс. Если вы установите то же имя Wi‑Fi‑сети (SSID) на старом роутере, что и на новом, ваши гаджеты будут думать, что это одна и та же сеть. Но при этом, если устройство подключено к маршрутизатору в одной комнате, а вы уносите его в другую, оно будет продолжать цепляться за уже подключённый роутер, игнорируя тот, что стоит ближе.
Поэтому проще создать две Wi‑Fi‑сети с чуть отличающимися названиями и переключаться между ними по необходимости.
Однако, если роутеры поддерживают функцию Roaming Assistant, сети можно присвоить одно и то же имя на обоих маршрутизаторах. И при переходе из комнаты в комнату ваши гаджеты будут переключаться между ними автоматически.
Читайте также 🧐 Как с помощью QR-кода поделиться с гостями паролем от Wi-Fi Как раздать интернет с компьютера через кабель или Wi-Fi 5 способов узнать пароль своей Wi-Fi-сети Источник: How to Extend Your Wifi Network With an Old Router